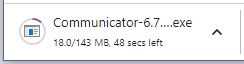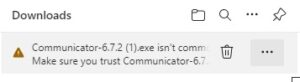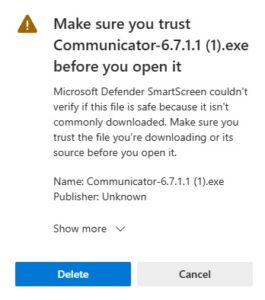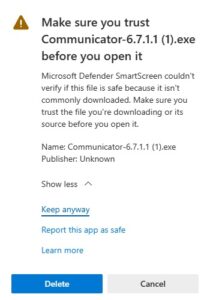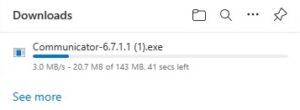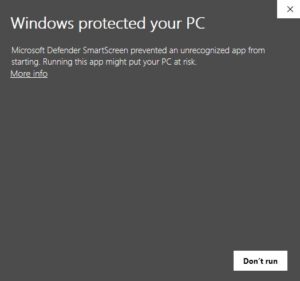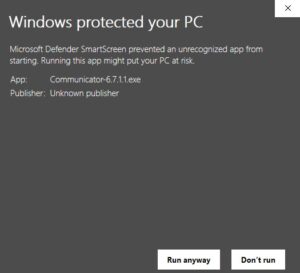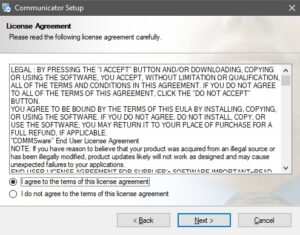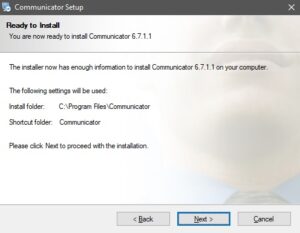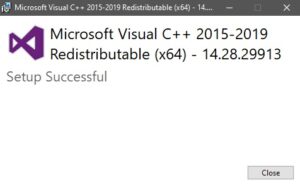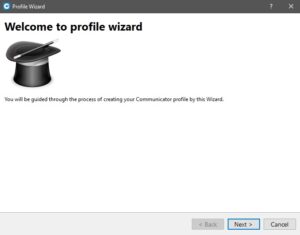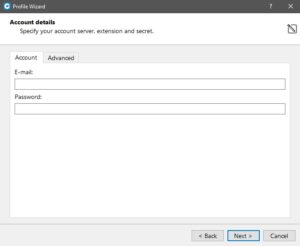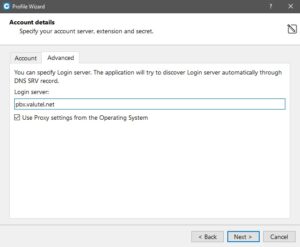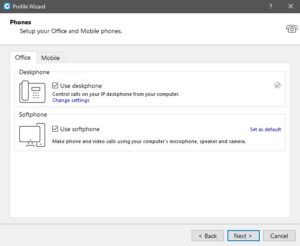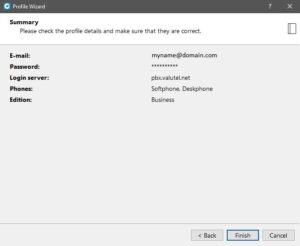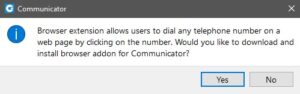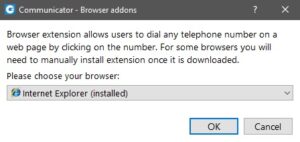Below are the detailed steps to follow for installing ValuTel’s Communicator desktop app. If you have not done so you can download the app following the below link:
![]() Using Edge, once you click on the Communicator desktop app download link you should see a box on the upper right corner of your browser showing the progress of the download. Once downloaded you should see a box similar to that on the left.
Using Edge, once you click on the Communicator desktop app download link you should see a box on the upper right corner of your browser showing the progress of the download. Once downloaded you should see a box similar to that on the left.
When the file is finished downloading, hover your mouse over the filename, and click the ![]() and select Keep.
and select Keep.
Sometimes the progress boxes on browsers will become hidden. If so, go to your download folder after the file downloads, right-click the file, and select Open.
Windows should now display the screen to the left.
Select the Yes button.
Communicator Setup Screens
If needed a Communicator box will pop up saying: Setup needs to install Microsoft Visual C++ x64 Runtime. Click the OK button.
If the below Communicator Profile Setup Screens do not pop up or you have gone through all of the steps above, you will need to run the Communicator app.
Communicator Profile Wizard Screens
After Communicator is loaded to your computer and the app is started you should be prompted to enter your profile.
When you subscribed to the Communicator app service you should have received a separate email with your profile credentials including email, temporary password, and login server.
On the Account, tab enter your email and temporary password.
Select the Advanced tab and enter the Login server, keep Uses Proxy settings... check marked, and click ![]()
![]()
![]()
![]()
![]()
![]()
![]()
If you have not changed your temporary password, you should be prompted to Change password. Enter your characters until Password strength displays strong using the below:
Password Requirements
After Re-typing the password click OK.
If you are using a desktop phone check mark Use desk phone. If you are using the Communicator desktop app on a computer or laptop and want to make/receive calls using a connected microphone and speakers, or a USB headset then check mark Use softphone.
After making your selection click ![]()
![]()
![]()
![]()
![]()
![]()
![]()
![]()
![]()
With the Communicator desktop app, you have the ability to click-to-dial from different browsers by installing a browser extension and then clicking on a phone number and automatically pulling up the Communicator app to dial out. If you want to use this service click Yes.
You should now see a Communicator - Browser add-ons box. From the drop-down menu choose the browser you want to add click-to-dial.